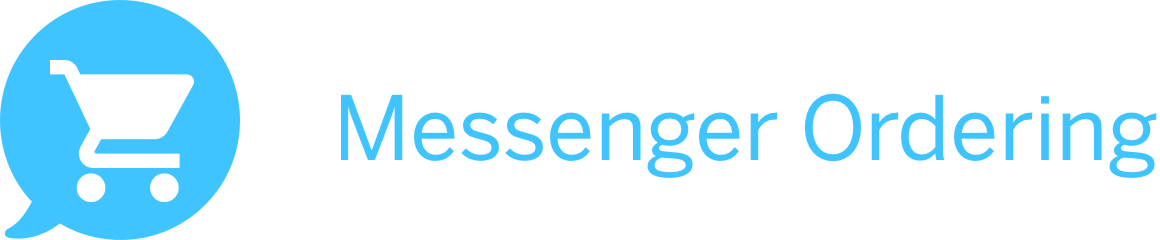
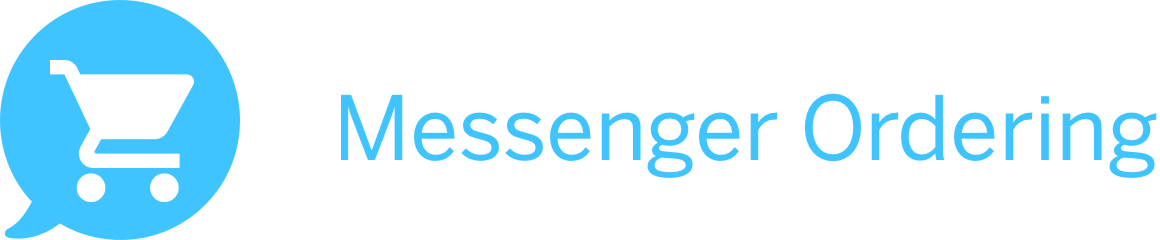
Messenger Ordering App contains two parts:
1. An Ordering Bot on Messenger that allow Facebook users to order from your shop. We build your Messenger Ordering bot automatically using your Clover inventory items including the modifiers (i.e. toppings, flavors, extra shots, colors, brands etc.) and the ordering bot are intelligently and dynamically generated based on your items and modifiers.
You also have the options to build the ordering bot with all the items in your register or a customized list of items.
2. The Messenger Ordering App on your Clover device that allow you to track the new orders and manage the orders from Facebook Messenger.
After you have downloaded Messenger Ordering app from Clover App Market, please follow the steps below to get started.
If you have a Facebook Page tied to a specific Facebook ID, please use it to login Facebook. Otherwise, you could use your personal Facebook ID and Password to login Facebook and set up a Facebook Page for your business at https://www.facebook.com/pages/create. The whole setup process would take only a couple of minutes.
When you open the Messenger Order app, you will see two pop up screens (first screen and second screen) consecutively asking for your permission to manage Facebook Page and send messages from Facebook Page, please click on OK for both. Otherwise, we cannot build the ordering bot for you on Facebook Messenger. On the next screen, please enter your Facebook ID and Password, click on Next, Then click on Connect to connect your Facebook Page with your app.
Below are the screenshots that illustrate the actions in this step:
Please let your customers know that they could order using their Facebook Messenger by searching your Facebook Page business name. We will generate a QR code for your page on the paper receipt (however, it will take a few hours for this to show up after your set up). Your unique Facebook Page will be shown on the Web version receipt too.
You can get your unique Facebook Page link (to be shared to your customers or for printing on flyers) by clicking on More (vertical three dots on the right corner in the App) icon, then it will pop up a modal, see the screen shot.
Messenger Ordering app is integrated with your Clover apps - Inventory, Orders, Register, Transactions, Employees, Customers etc. As soon as a new order comes in, you will receive a notification to your Clover device. Once you open the app, you can see the order details, manage the orders, process the payment, view and edit customer info etc from the app.
Below are the screenshots that illustrate the actions in this step:
Contact Us
Please also take a look of FAQs. If you have any questions using Messenger Ordering app, please contact us at support@instabot.ai.